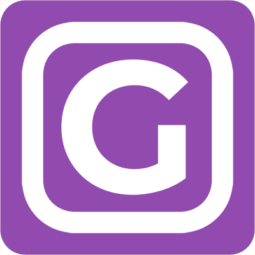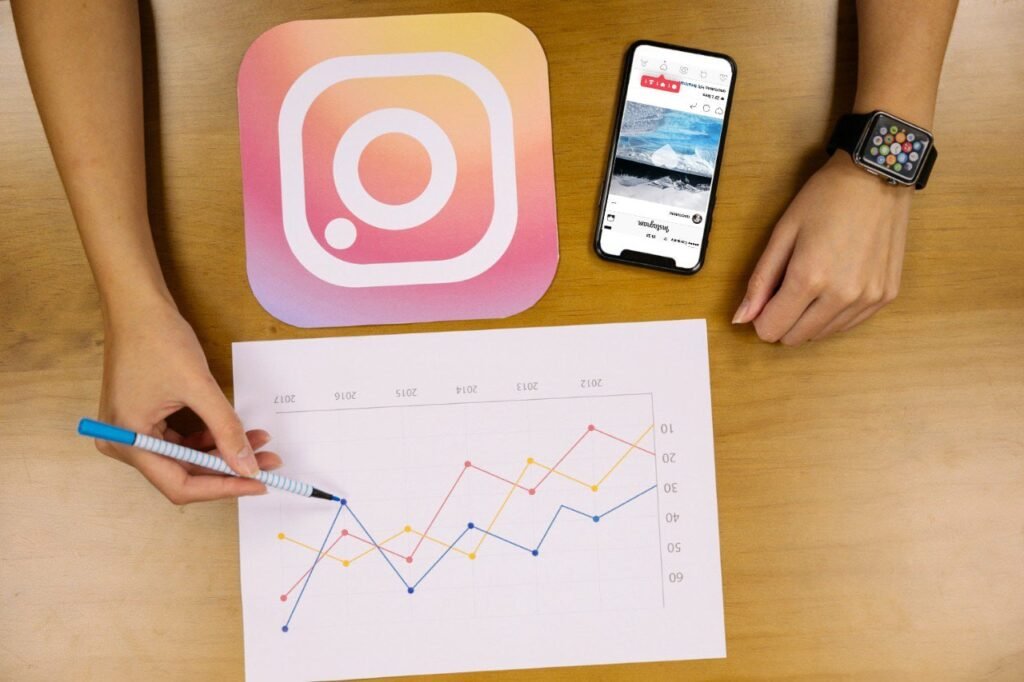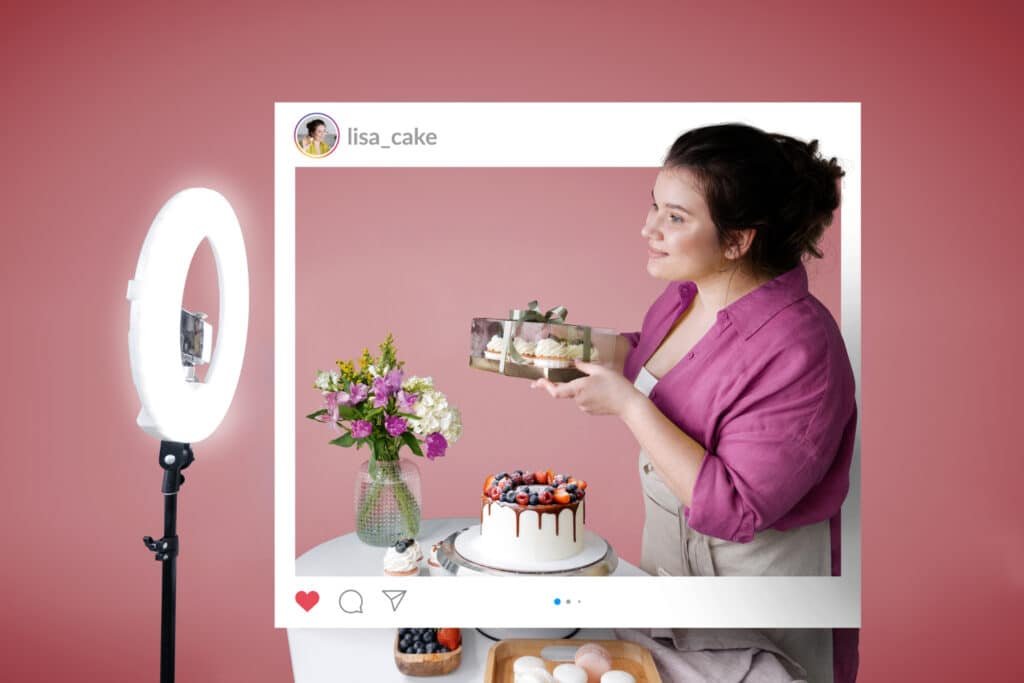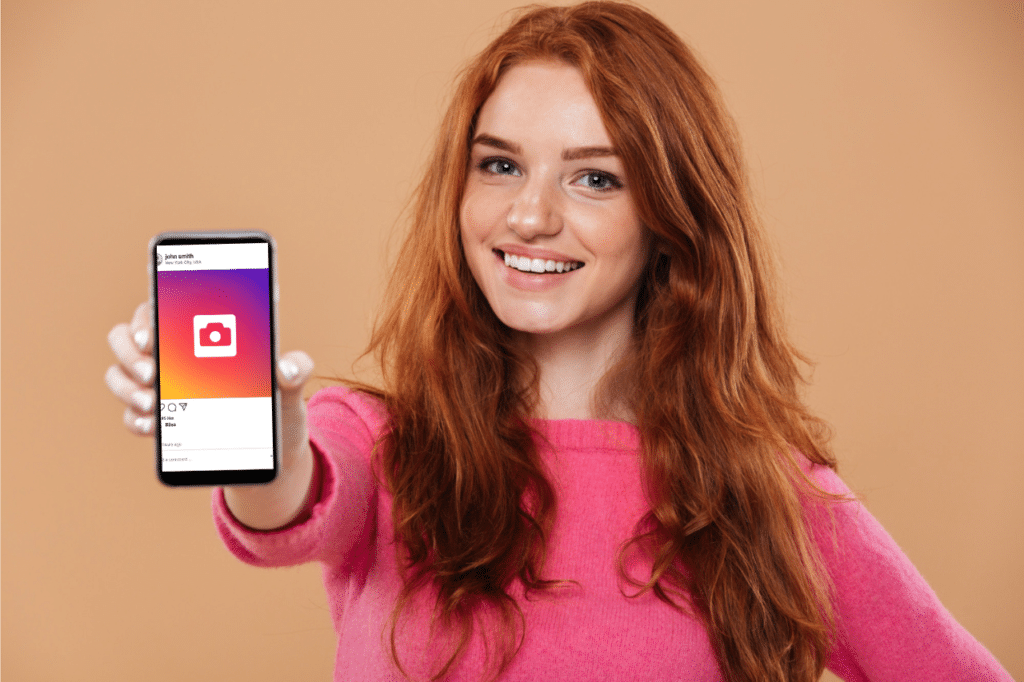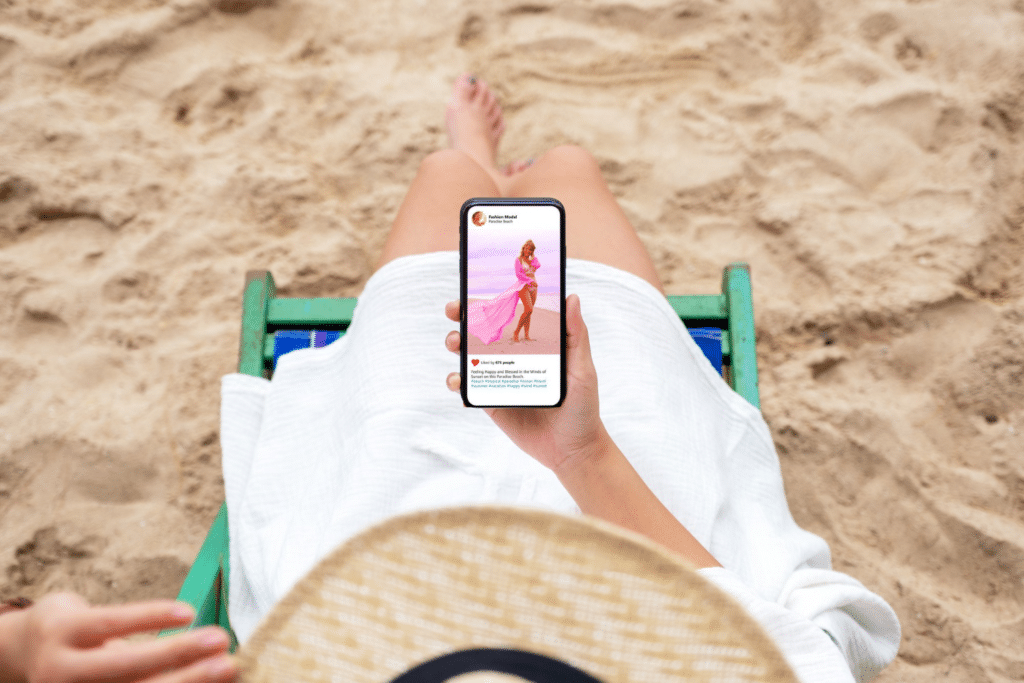Let us guess. You have written awesome content. Now, you’ve become active at the best time to post it just to find that the app is out of service. It’s common to experience some issues when you’re using Instagram. 😅 In this article, we’ll walk you through some common problems that you might face and how to fix them. ⚠️ ✅
Problem #1: Instagram Is Down

From time to time, Instagram’s servers may be down or may malfunction. This causes users in some regions to encounter difficulties when they try to log in to Instagram or do anything on the social media platform.📱 As of now, the last reported Instagram server outage occurred on August 14, 2024. ⚡
Solution:
The only solution to this problem is waiting for Instagram’s systems to become fully operational again. 🔂 In the meantime, you can monitor the social media platform’s status using websites like downdetector.com or downforeveryoneorjustme.com. 🌐
Problem #2: Unauthorized Email Change
Have you gotten an email like this from Instagram?
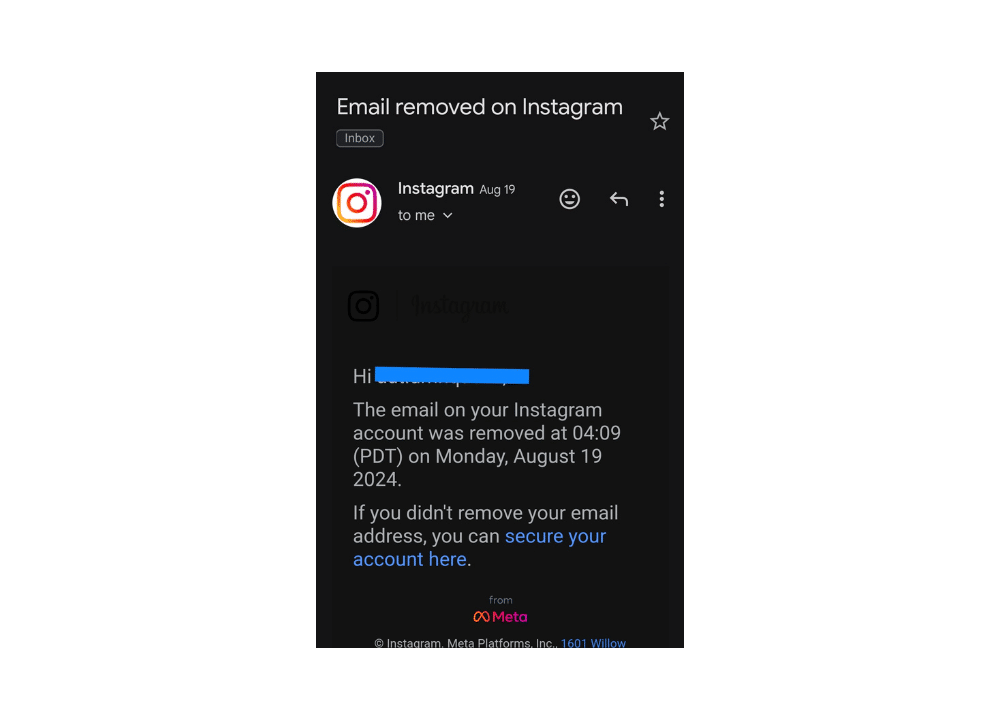
If you receive an email like this, it means that the email on your Instagram account has been removed or changed. 🗑️ If you didn’t delete the email address or authorize anyone to delete it, then you need to take action. 👈 Someone may have gained unauthorized access to your account and may be trying to lock you out of the account. 🔒
Solution:
In the email that Instagram sent to notify you of the deletion of your email address, you’ll find a link through which you can secure your account. 🔑 Follow these steps to complete the process of securing your account.
- Click the link.
2. If you’ve added a phone number to your Instagram account, you’ll land on this page.
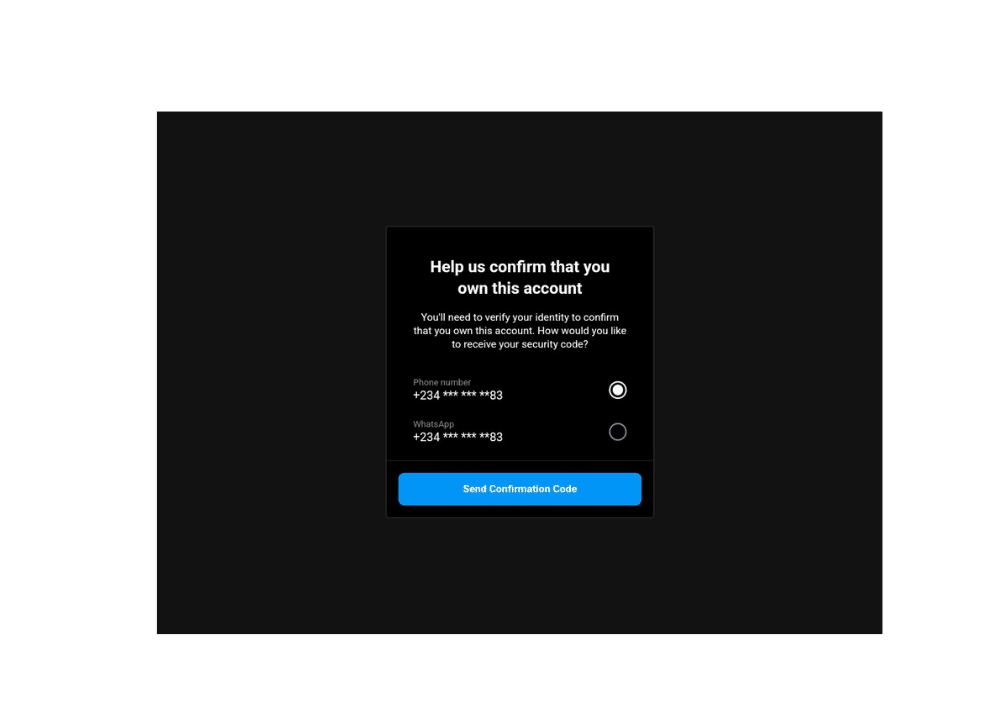
3. Choose whether you want Instagram to send you the confirmation code via SMS or WhatsApp and tap “send confirmation code.”
4. Enter the confirmation code and tap “confirm.”
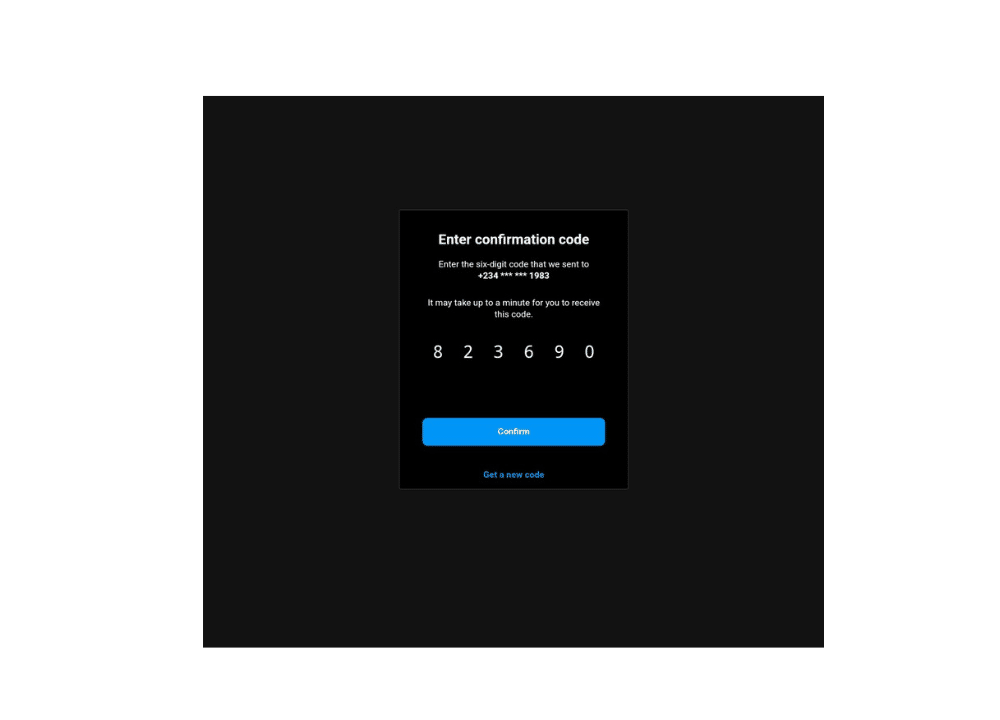
5. Change your password. Make sure you don’t type a password that you’ve used for that account in the past. If you type a password that you’ve used previously, you’ll see this error message:
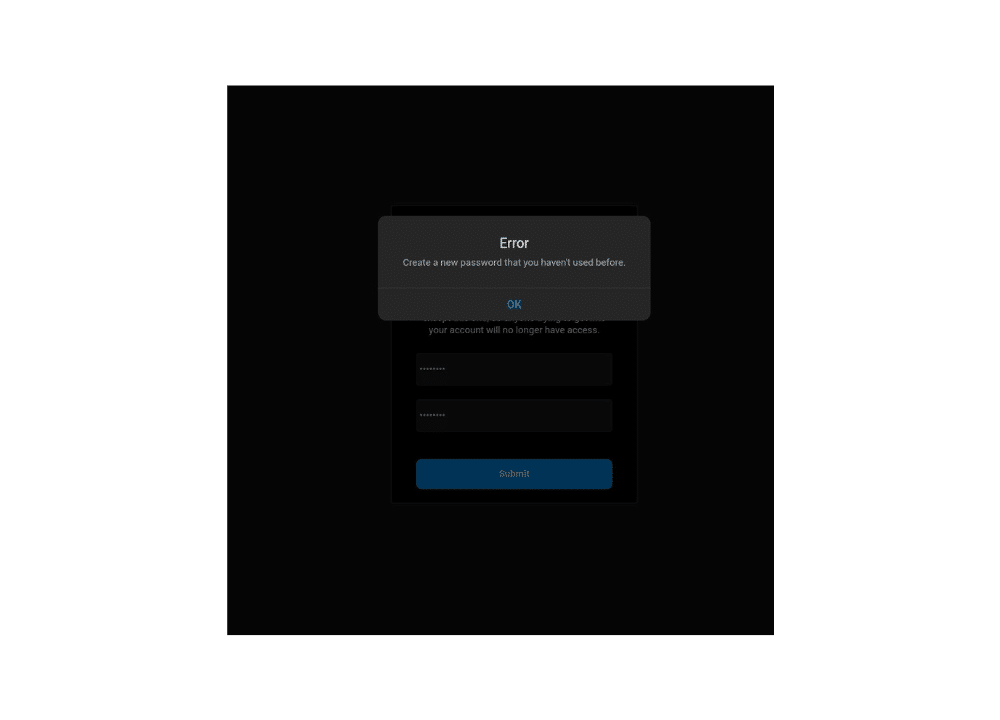
6. After typing your new password and confirming it, click “submit.”
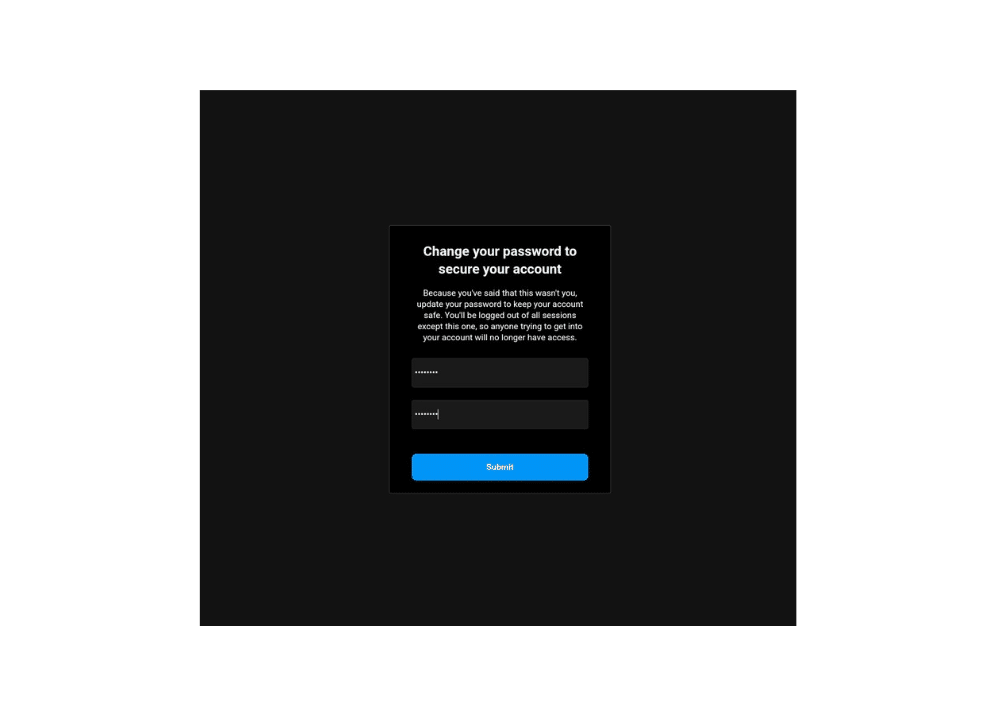
7. You’ll see this pop-up. Tap “review profile.”
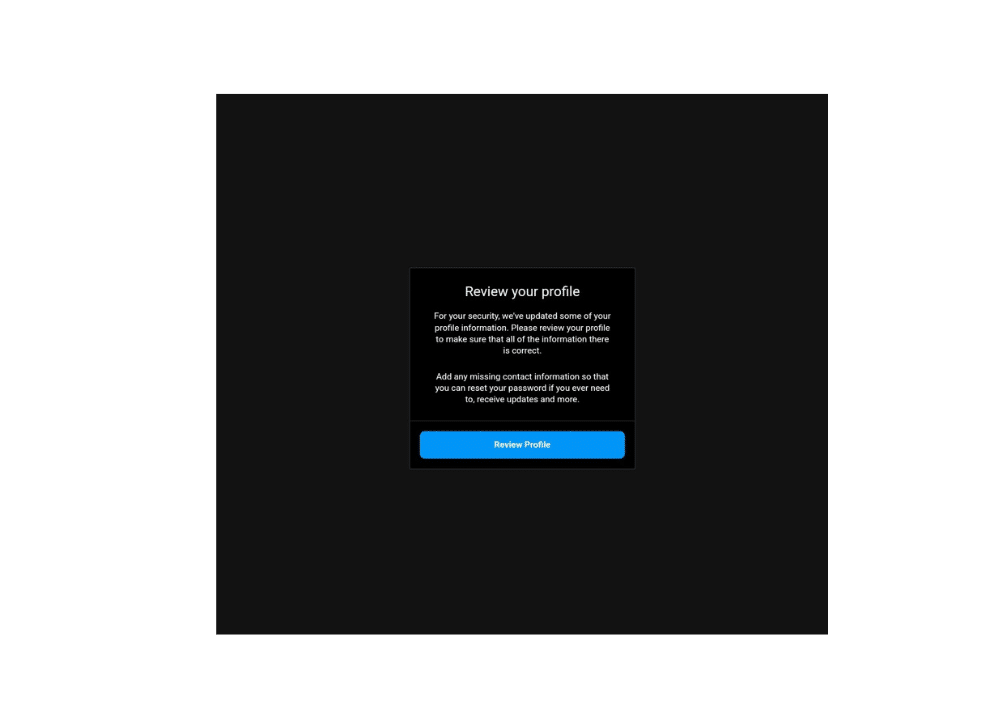
8. You’ll be logged in to your Instagram account using Chrome or the browser you used to start securing your account. 👌
After logging in, check your profile information to make sure nothing else has been altered without your knowledge. Note that the email address removed from your account will remain removed. ❌ If the hacker added a new email address to your account, you can delete it to further secure your account. You should also consider revoking access to third-party apps and enabling two-factor authentication for added security. 🛡️
Problem #3: The Instagram App Keeps Stopping
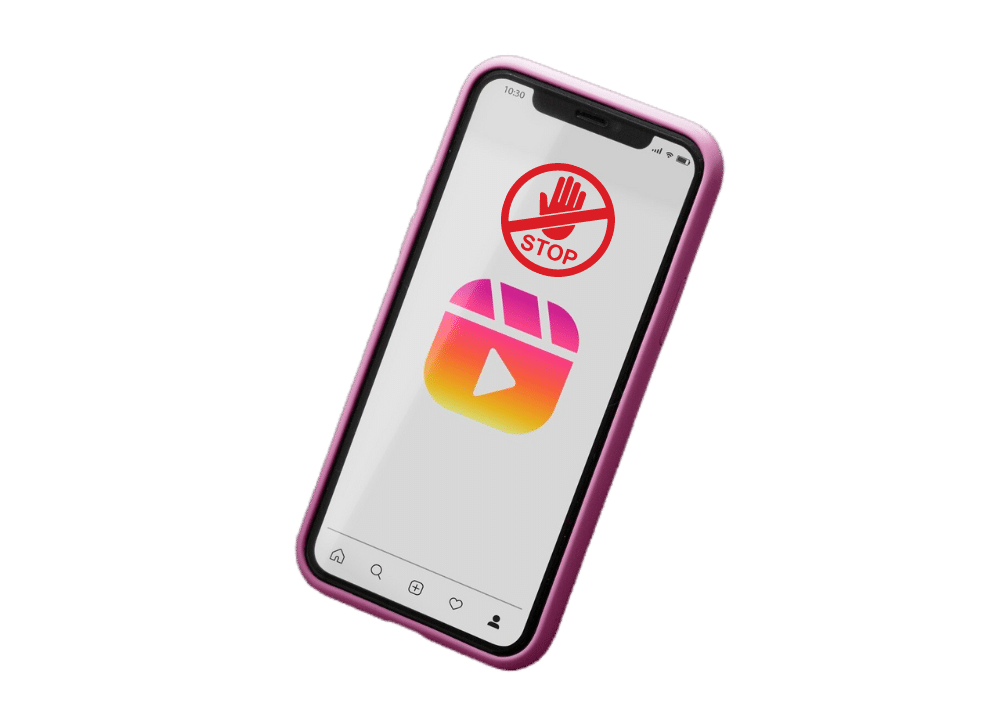
This means that when you open the app, it unexpectedly closes on its own. Your phone will display a message saying, “Instagram keeps stopping,” and offer you the option to close the app. 📱
Solution:
There are three possible solutions to this problem. Here they are:
- Uninstall and reinstall the app.
- Ensure that your device is connected to the Internet.
- Restart your device.
Problem #4: You Can’t Comment or Like

If you frequently interact with posts on Instagram, you might hit activity limits. 🚧 When this happens, Instagram will prevent you from liking or commenting on posts and will show a message saying that these limits are in place to protect the community. 👥
If you don’t interact with posts often but still can’t like or comment, the problem might be a poor internet connection or being offline. 📵 In this case, you’ll see a message indicating this issue. ❗
Solution:
If you’ve hit the limit for likes and comments, just wait a bit before trying again. 🕒 If Instagram indicates there’s an issue with your internet connection, make sure your WiFi or mobile data is working. 👍
Problem #5: You Can’t Log in

If Instagram keeps logging you out or you can’t log in to Instagram at all, it can be frustrating. 😖 There could be a couple of reasons for the Instagram login issue:
- Your login credentials may have been changed without your knowledge.
- Your internet connection is poor.
- You’ve disabled JavaScript in your browser settings.
- The Instagram app cache on your phone is outdated and needs to be cleared.
Solution:
If any of your login credentials have been changed and you didn’t initiate those changes, you need to secure your account. 🙌 However, if none of your login credentials have been changed, you may simply need to clear the app’s cache. ♻️
How to clear the cache on iOS
- Go to Settings > General > iPhone Storage.
- Scroll down to find Instagram then tap it.
- Tap “Offload App.”
How to clear the cache on Android
- Select “Clear Cache.”
- Go to Settings > Apps.
- Scroll down to find Instagram
- Tap on “Storage.”
- Select “Clear Cache.”
Problem #6: You Can’t Crosspost from Instagram to Facebook

Crossposting means that when you post something on Instagram, it’s automatically shared on Facebook as well. This happens if your Facebook account is linked to your Instagram account. 🔗 If you’re unable to crosspost from Instagram to Facebook, it may be because your Instagram and Facebook accounts aren’t linked, your Instagram account is private, or you’ve not enabled crossposting.
Solution A:
First, connect your Instagram and Facebook accounts. Here’s how to do it: 👇
- Open the Instagram app.
2. Tap the three lines at the top right corner of your profile in the Instagram app. This action will help you access your profile settings. ⚙️
3. Scroll down until you get to “Crossposting.” Tap it. Please, note that you won’t see the “crossposting” option if your Instagram account is private. 🛡️
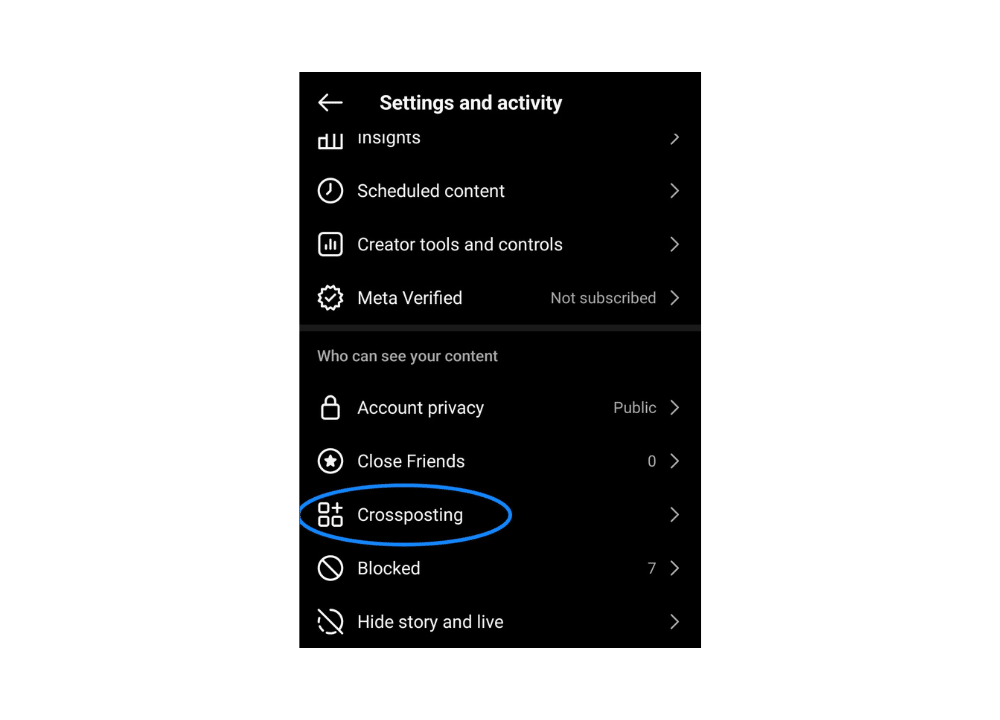
4. If your Instagram account is connected to your Facebook account, you’ll see something like this:
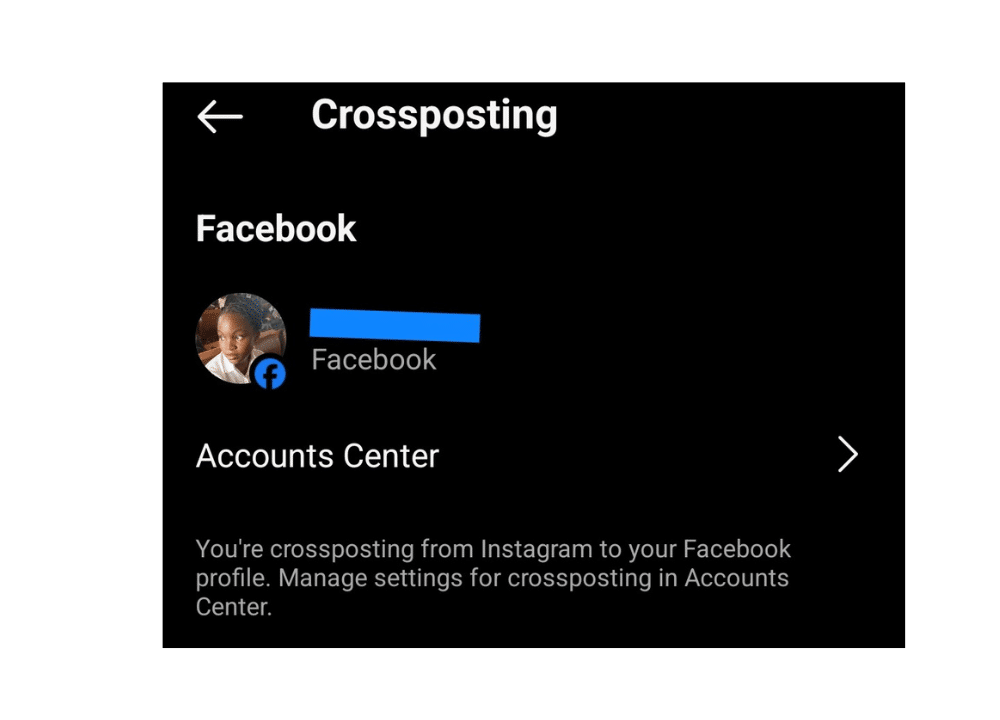
5. If your Instagram account isn’t linked to your Facebook account, you’ll have the option to link them
6. After linking both accounts, activate the crossposting option. If you don’t do this, you still won’t be able to crosspost from your Instagram account to your Facebook account. Here’s how to activate crossposting from Instagram to Facebook:
7. Go to your Instagram account.
8. Tap the three lines at the top right corner of your profile.
9. Navigate to “Crossposting.”
10. Tap “Accounts Center.”
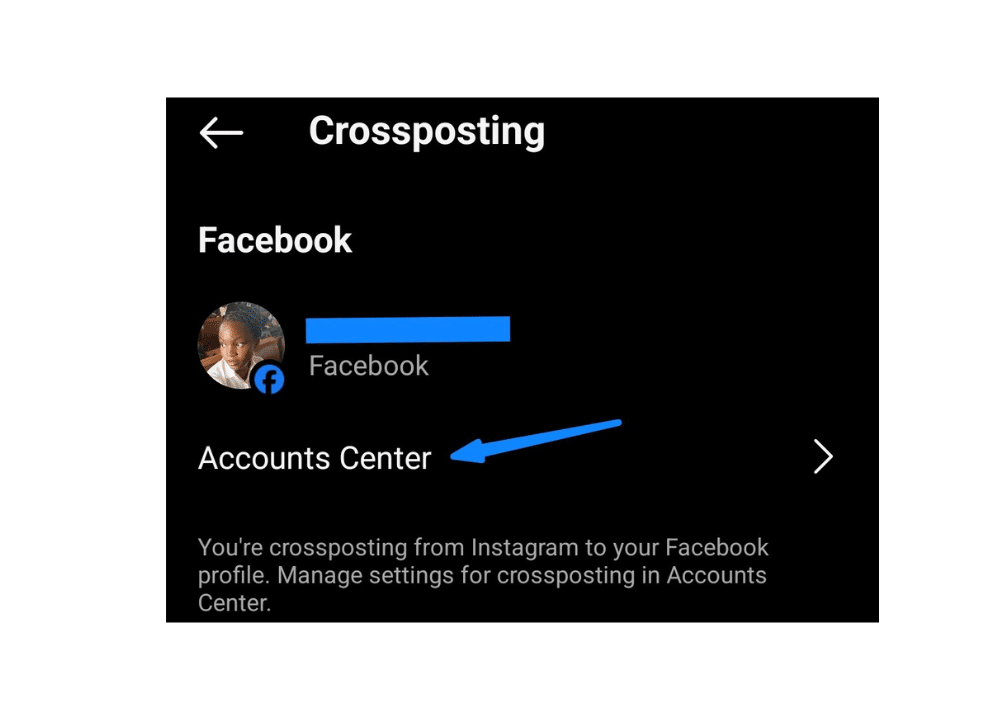
11. Toggle the buttons beside “Your Instagram posts” and “Your Instagram stories” to enable the crossposting of your Instagram posts and stories to your Facebook account.
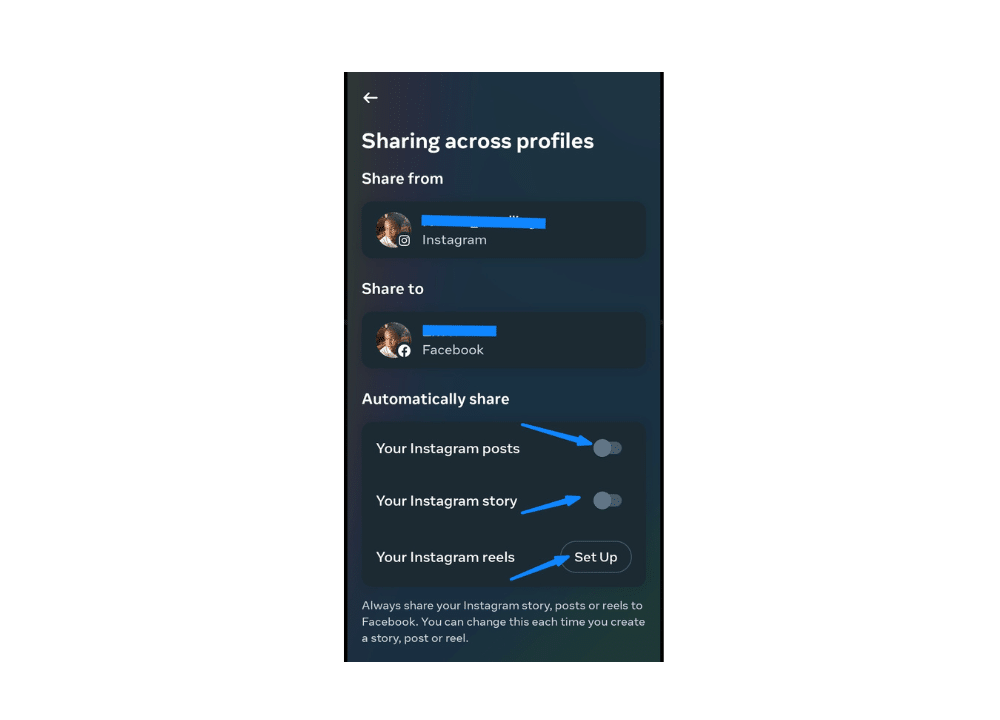
12. Tap the “set up” button beside “Your Instagram reels” to enable the crossposting of your Instagram reels to your Facebook account.
13. Choose “Allow.”
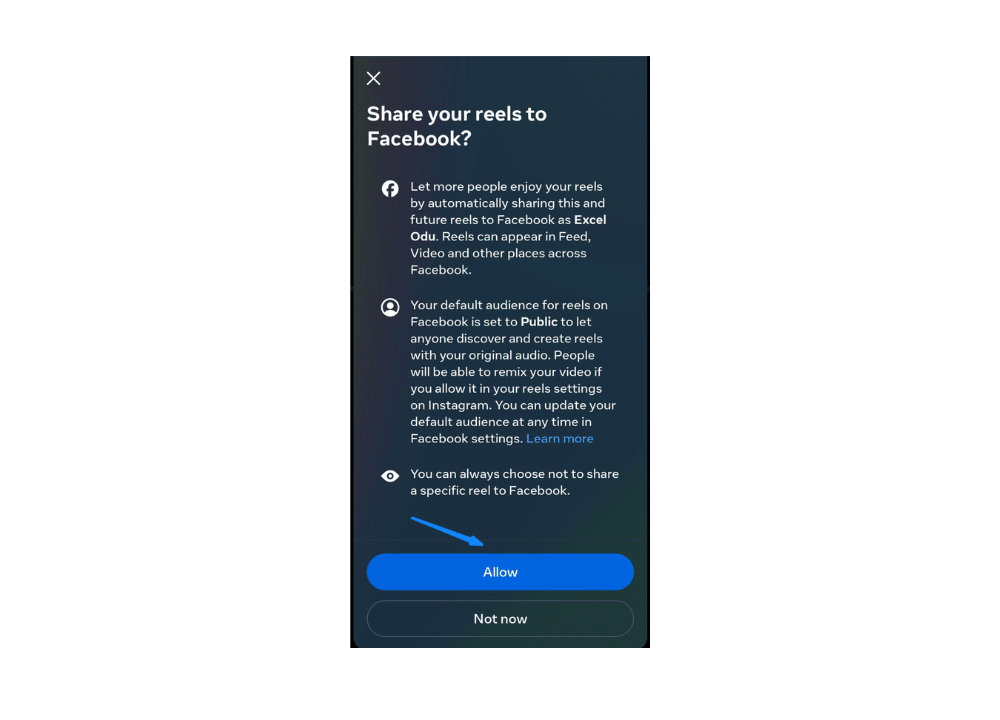
Solution B: Log out of both your Instagram and Facebook accounts and log in again.
This is a trial-and-error solution, but it’s worth a try.
How to Log out from Your Instagram Account
- Scroll down until you see “log out.”
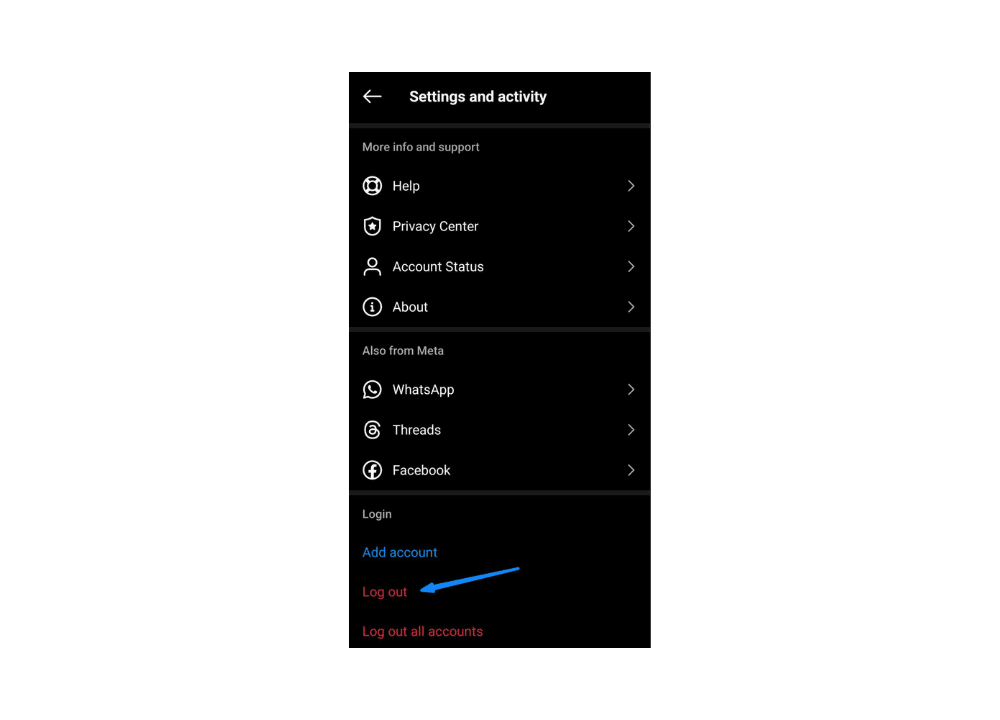
2. Go to your settings on Instagram.
3. Tap or click “log out.”
How to Log out from Your Facebook Account
- Scroll down until you see “log out” and tap it.
2. Tap the three lines at the top right corner of the Facebook app interface.
Problem #7: You Can’t Add More Hashtags in Your Caption
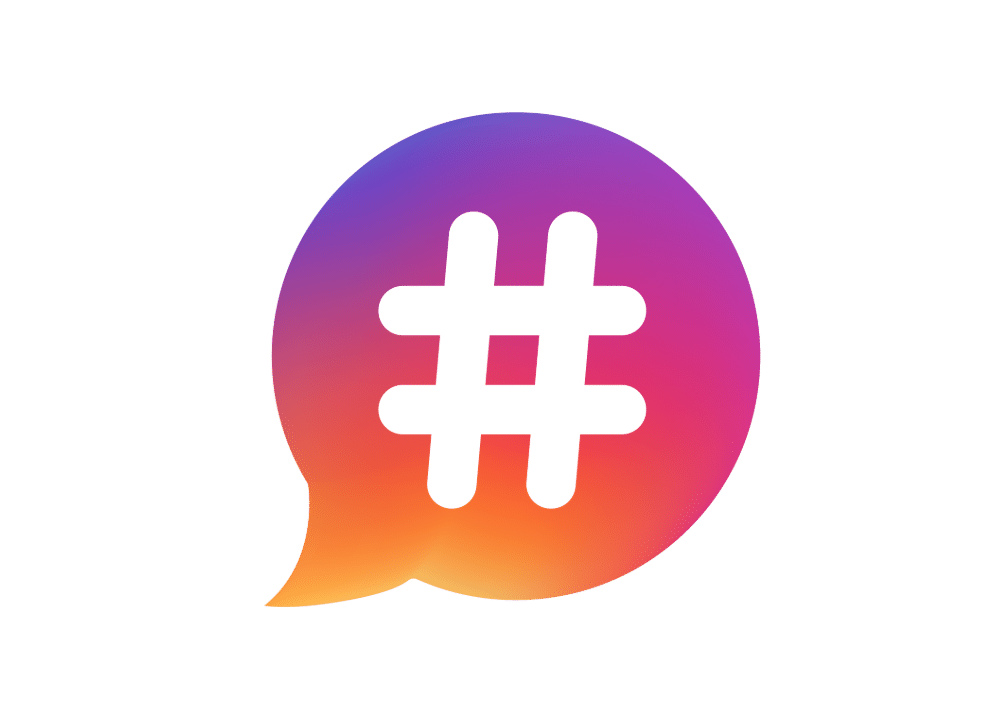
Instagram allows up to 30 tags per post. If you can’t add more hashtags, you may have reached this limit. ✋
Solution:
Ensure that you add the hashtags that are most relevant to your post first. This will help you avoid exceeding the limit. You can use an Instagram hashtag generator tool to add the most relevant and trending hashtags for your post.
Problem #8: You Can’t Tag People in Your Post
Instagram allows you to tag up to 20 people per post. If you can no longer tag additional users, it’s not a bug but an indication that you’ve reached the tagging limit.
Solution:
Tag no more than 20 users per post.
Problem #9: Someone Tagged You in a Post
Instagram will notify you whenever someone tags you in a post. Users can only tag you if your account settings allow it. 🫱 If you set your account to allow only people you follow to tag you, then only those users can tag you. You can also adjust your settings to disable tagging entirely, so no one can tag you in posts.
Solution:
If someone tags you in a post against your wishes, you can remove the tag or hide the post from your profile so it doesn’t appear among posts in which you’re tagged.
How to remove yourself from a post
- Tap the icon at the bottom left corner of the post to view those that are tagged.
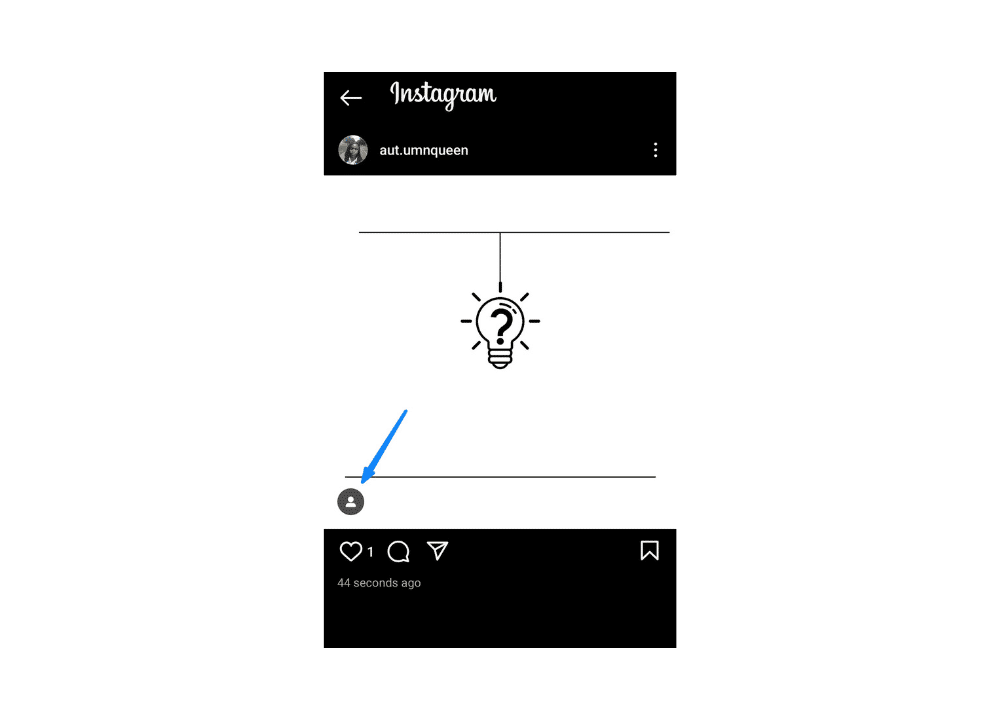
2. Go to the post in which you’re tagged.
3. Tap your username.
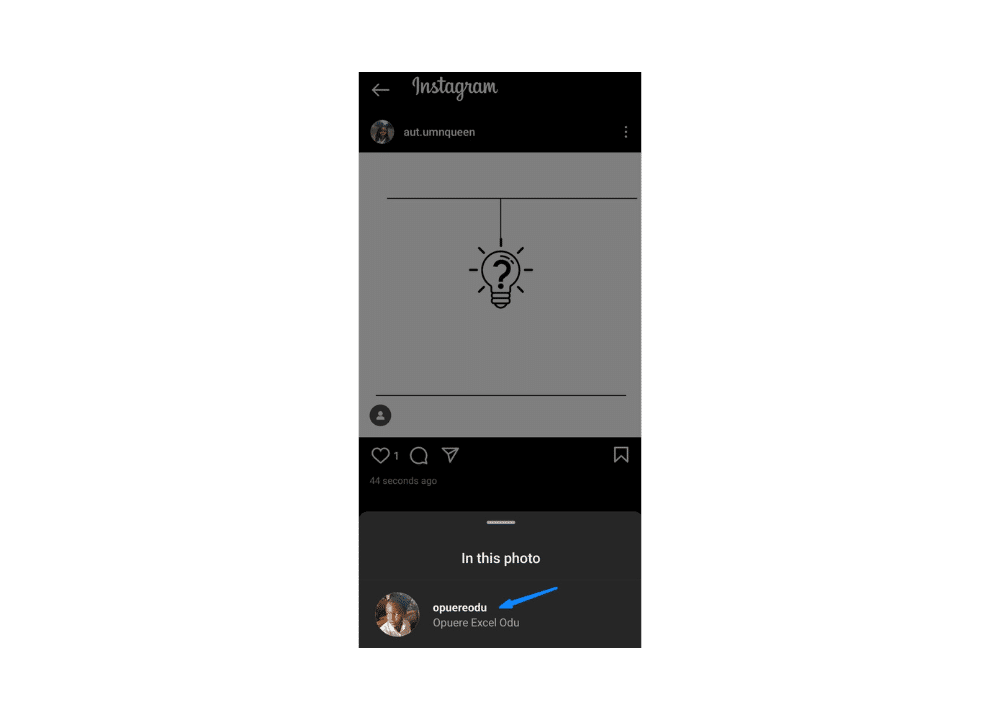
4. Among the tag options, choose “remove me from post.”
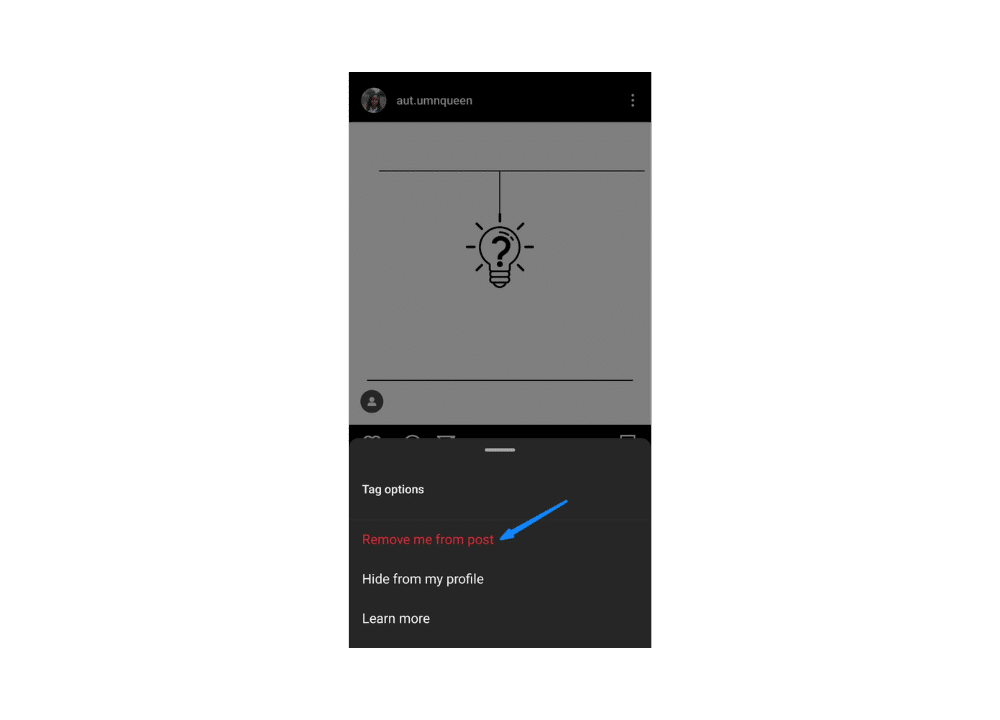
Here’s how to hide the post from your profile:
- Go to the post in which you’re tagged.
- Tap the icon at the bottom left corner of the post to view those that are tagged in it.
- Tap your username.
- Among the tag options, choose “hide from my profile.”
Managing Tagging on Instagram
- Select “Tags and mentions.”
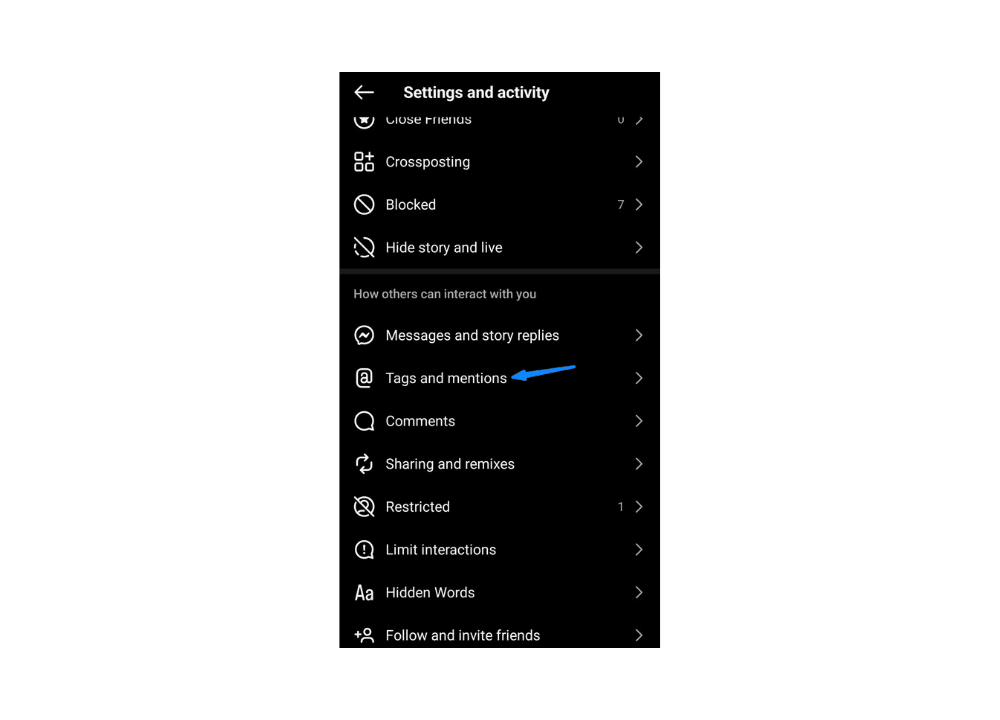
2. Go to your account settings on Instagram.
3. By default, everyone can tag you. To change this, choose “Allow tags from people you follow” if that’s what you want or “don’t allow tags” if you don’t want anyone to tag you at all.
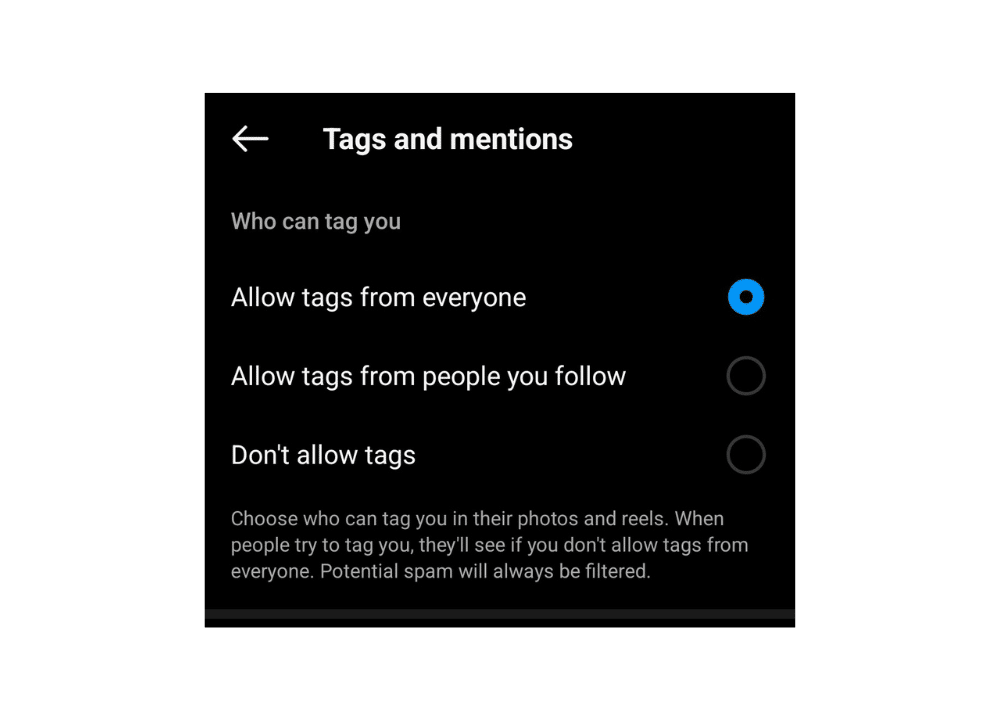
4. If you allow people you follow or everyone to tag you, you can gain more control by enabling the “manually approve tags” option.
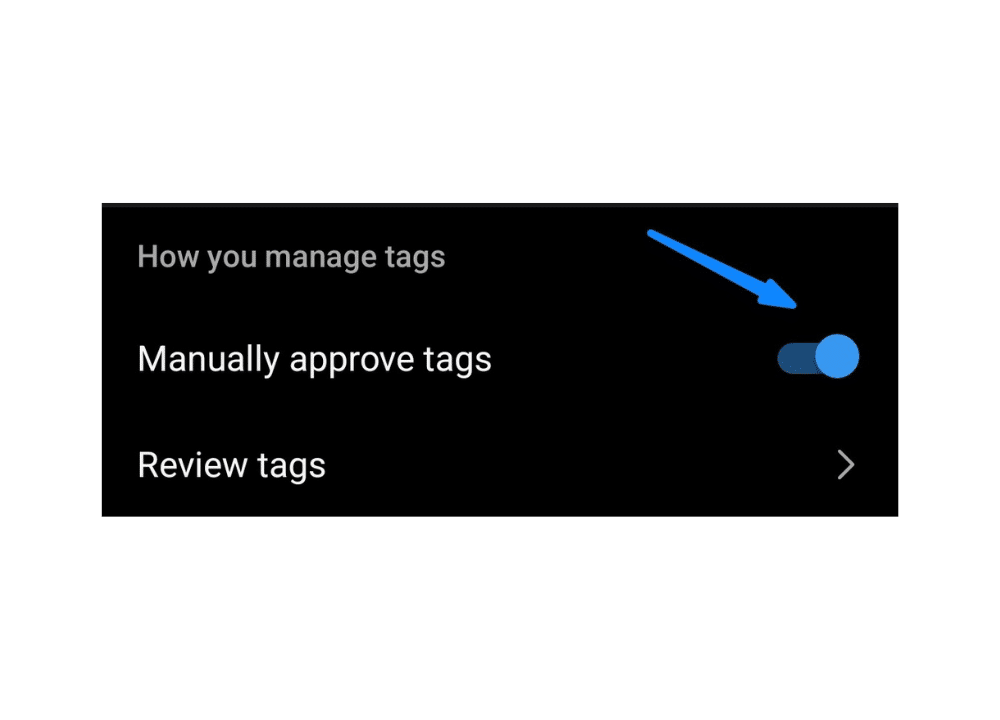
This won’t stop people from tagging you, but it will let you decide whether tagged posts appear on your profile.
Problem #10: You Can’t Mention People in Your Comment
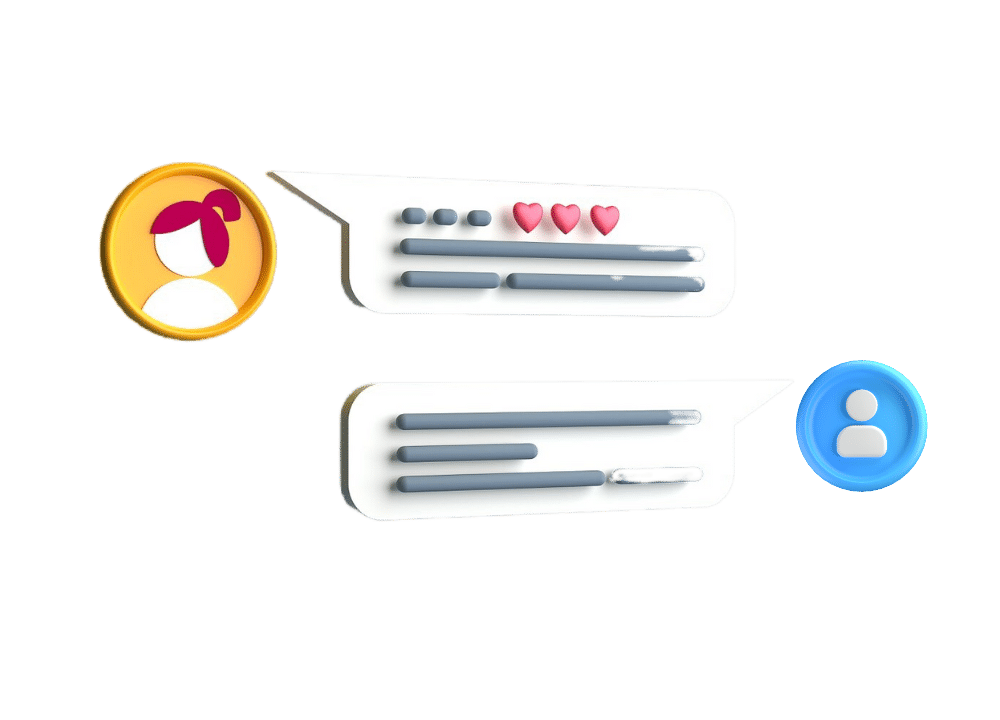
Some Instagram users have set their accounts to prevent anyone from mentioning them, while others only allow people they follow to mention them in comments. If you’re trying to mention someone who has these restrictions, either because they don’t follow you or they’ve blocked mentions in general, you won’t be able to mention them.
Also, Instagram limits mentions to 10 users per comment. If you’ve already mentioned 10 people, Instagram won’t let you mention anyone else in that comment. 💬
Solution:
If you’ve tagged up to ten people in a comment, just post it and then tag the others in a separate comment. Be careful not to tag too many people, though, as Instagram might flag your actions as spam. 🚨 If you can’t mention certain people and it’s not because you’ve reached the mention limit, there’s nothing you can do to change that. 🙅♂️
Problem #11: You Can’t Follow More People on Instagram
On Instagram, you can’t follow more than 7,500 users in total. If you’ve reached this limit, you won’t be able to follow any more people. 🧑🏻However, if you haven’t hit this total but are still unable to follow others, it might be because you’ve exceeded the daily following limit.
Solution:
If you’ve reached the 7,500-user limit, try unfollowing people you don’t interact with often to make room for new followers. If you’ve hit the daily following limit, wait 24 hours before continuing to follow more people.
Problem #12: You Can’t Save Instagram Posts
Difficulty saving Instagram posts could be due to an Instagram glitch, a disrupted internet connection, an account restriction, full phone storage, or a corrupted app cache (if you’re using the app).
Solution:
Try freeing up storage on your device, checking your internet connection, or clearing the Instagram app’s cache.
Problem #13: Instagram Removed Your Post or Comment
Instagram only deletes posts and comments that violate their Community Guidelines. For a full list of these guidelines, check out this article. Instagram may use automated technology or have its review team handle the removal of non-compliant posts or comments.
Solution:
Reach out to Instagram to request a review of their decision to remove your post or comment.
Problem #14: You Can’t Change Your Username
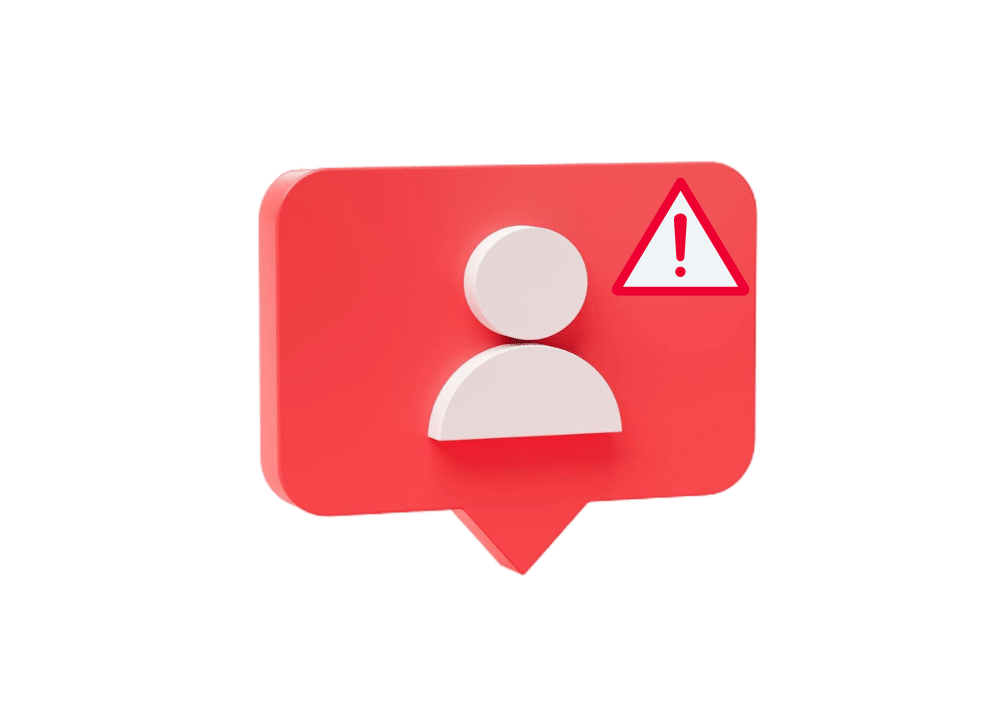
Have trouble changing your Instagram username? It might be because the new username you want is already taken. 🥺 If you’re trying to revert to a previous username, you may be unable to do so if more than 14 days have passed since you last used it. You can check the availability of an Instagram username here.✔️
Solution:
Try choosing a different username. If you’re still having trouble changing it, contact Instagram to report the issue.
Problem #15: You Can’t Change Your Profile Picture
You may not be able to upload a new profile picture if the one that you want to upload is in a file format that Instagram doesn’t support. Instagram supports PNG and JPG photos. If you’re trying to upload a photo that’s in WEBP format, for example, you won’t succeed.
Solution:
Ensure that your profile photo is in a file format that’s compatible with Instagram.
Problem #16: You Can’t Switch from a Private Account to a Professional Account
If your personal Instagram account is set to private, you can’t switch it to a professional account without first making it public.
Solution:
- Switch your personal Instagram account to the public by following these steps:
2. Tap “Account privacy.”
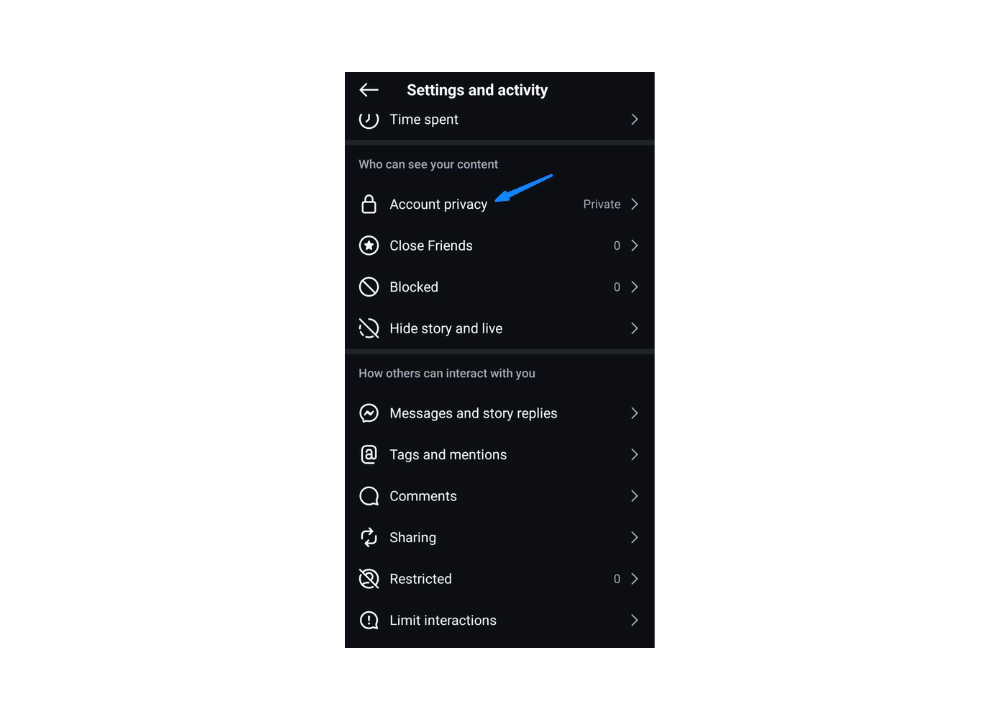
3. Go to your account settings on the Instagram app.
4. Turn off the “private” button. When you’re asked if you want to switch to a public account, choose “switch to public.”
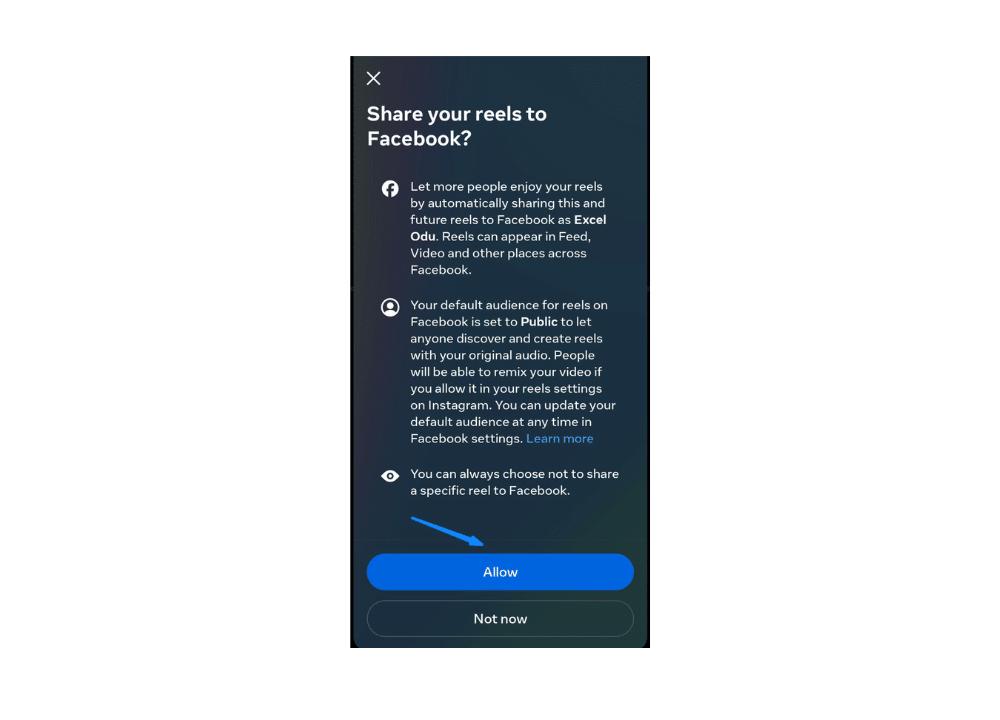
After setting your Instagram account to public, try connecting it to your Facebook account as well (your brand’s Facebook account, if you have one). Then, try to switch the Instagram account to a professional one again.
Problem #17: You Can’t Share Someone’s Post on Your Instagram Story
If you’re having trouble sharing someone’s post to your story, it could be due to a network issue, a glitch with your phone, or a problem with the Instagram app. 📲
Solution:
Restart your device, ensure you have a stable network, and clear the Instagram app cache if you’re using the app.
Problem #18: You Can’t View Recent Stories and Posts
If you can’t view recent stories and posts from people you follow, it could be due to one of two reasons: First, your device might not be connected to the internet, preventing you from refreshing the app (if using the Instagram app) or the homepage (if using a web browser). Second, the people whose stories and posts you can’t see may have blocked you. 🙅
Solution:
First, make sure your internet connection is stable and uninterrupted. If it’s working fine but recent stories and posts still aren’t loading, wait a bit and check again. You can also try turning off power-saving mode, data saver, or the mobile data limit on your device.
Problem #19: You Can’t Use the Boomerang Feature
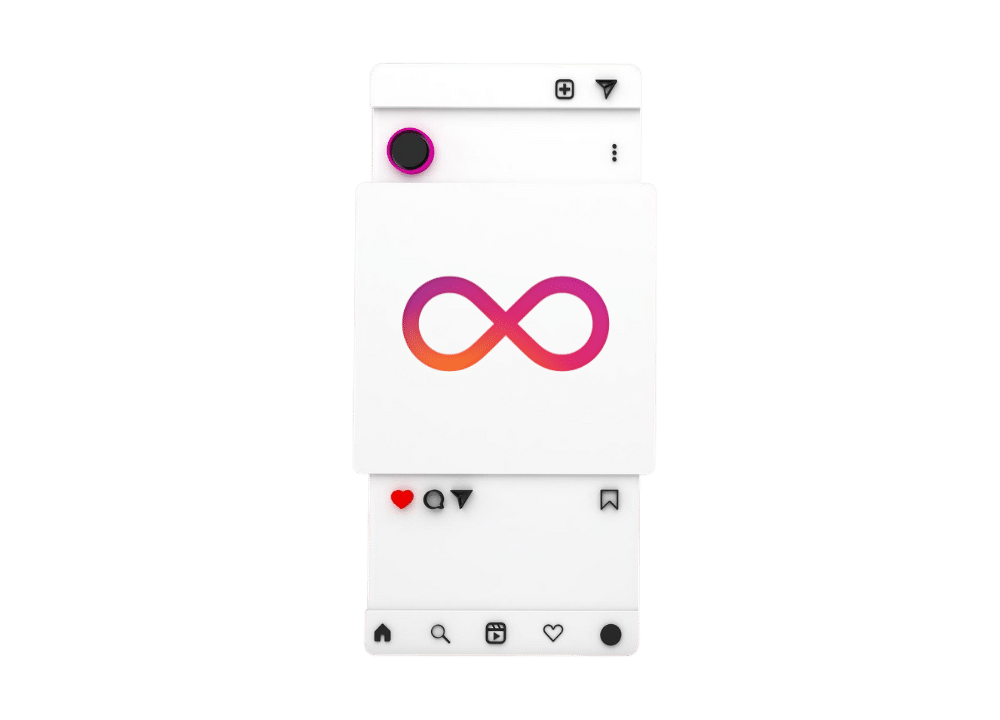
Some Instagram users, particularly those using iOS devices, are experiencing issues with using Boomerang in their Instagram stories. ♾️ Even after trying common troubleshooting steps, such as uninstalling and reinstalling the Instagram app or updating the software, the problem remains unresolved. 😓 This issue seems to be specific to iOS users and is causing frustration for those trying to share Boomerang content on their stories.
Solution:
One workaround for this issue is to share Live photos on your Instagram story by converting them into Boomerangs. However, there are some limitations to this method:
- Time frame: This solution only works for Live photos taken within the past 24 hours.
- Video length: Instagram only allows videos longer than 3 seconds to be uploaded to Stories. Live photos, however, only capture 1.5 seconds before and after a photo is taken. This means that even if you successfully convert a Live photo into a Boomerang, it may not meet the 3-second requirement for upload.
For non-iOS users experiencing similar issues with Boomerang, the general troubleshooting steps include ensuring your Instagram app is up to date, restarting the app, and checking your device’s software for any updates. 📱 If the problem persists, you may want to report the issue directly to Instagram for further assistance. 👨🏻💻
Problem #20: Your Captions Are Disappearing
Your caption may disappear if it exceeds the 2,400-character limit, contains more than 30 hashtags, violates Instagram’s community guidelines, includes banned hashtags, or simply if Instagram is experiencing a glitch.
Solution:
Refine your Instagram caption to ensure it meets the platform’s limits and guidelines. 📑 Also, check a site like Downdetector to see if Instagram is experiencing any outages. ⚡
Problem #21: You Don’t Know When Someone Reads Your DM
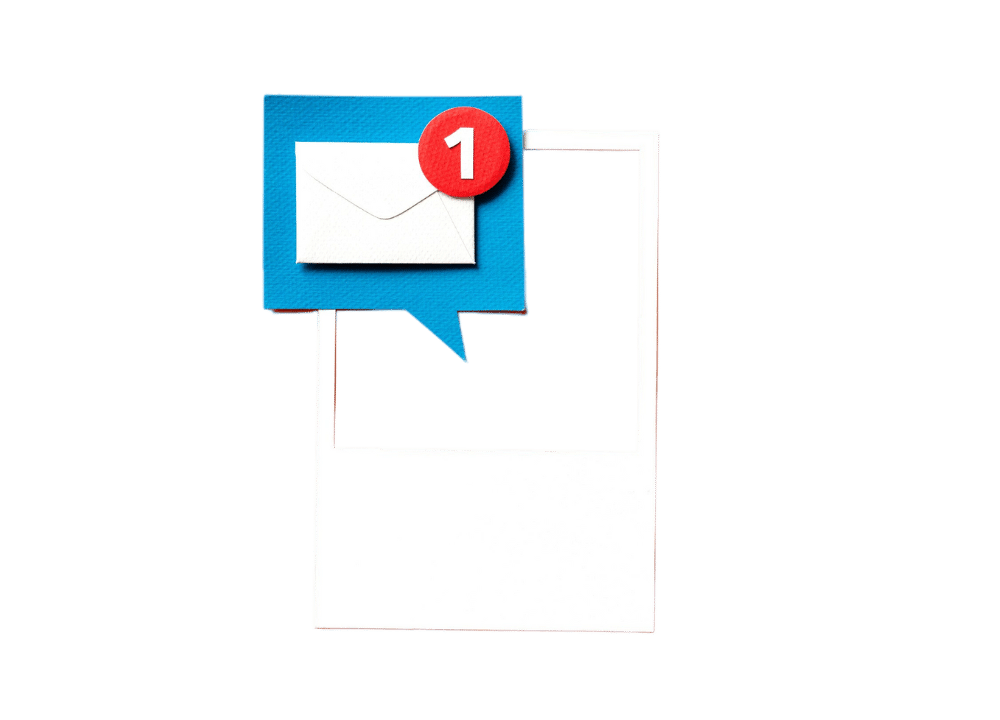
Instagram allows users to turn off read receipts. If you message someone who has done this, you won’t know if they’ve read your message. However, it could also be that your internet connection is poor, or the person simply hasn’t read your message yet. 📩
Solution:
If a user has turned off read receipts, there’s nothing you about that. To be sure they’ve read your message, you can send a follow-up. Before doing so, ensure your device is online and check when the person was last active. 🕒
Conclusion
Remember, Instagram bugs are quite common. So, stay calm and try to address the specific problem. In case any of the solutions mentioned above don’t work, visit the Instagram Help Center for more troubleshooting options, or contact Instagram directly to report the problem. 📝